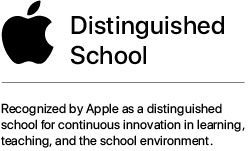BYOD Programme
Parent Controls on Devices or Home Internet Filtering
General Information
Over the past two years our knowledge in this area has grown considerably. This communication is to share some of the key information.
Last year in particular, we have seen a significant positive shift for students in how we are using this technology. We have a lot less reliance on Google Docs and our teachers are selecting a larger range of activities that allow for creativity, individuality, rigour and are all designed to assist students to be deeply reflective of their learning. Last year we observed a very high level of engagement with our students.
Below we will discuss the following areas:
- Digital Citizenship and Parent Information Session
- The ability to provide Apps, that the school pays for, to your child’s iPad.
- Apple Classroom – ability for the teacher to control the iPad while in the classroom
- Keeping your iPad safe
- Back-up of student iPad.
Ensure Credit Card Not Accessible To Students via Apple ID and iTunes Account
We strongly recommend that there is no credit card connected to an Apple ID account.
In a home situation, an Apple ID account allows Apps to be downloaded. This is not needed for school required Apps. We manage this through our MDM.
As we embed the use of our Mobile Device Management System (Jamf School) we see more and more advantages to it. We can and are, deploying all school required Apps to each student device via our MDM. This means, that there is no need for you to load any of the school Apps.
If you choose to have an Apple ID (iTunes Account) associated with your child’s device, then this is a personal choice and is for downloading other Apps as required for non-school use. One suggestion is for you to know the password and your child requires you to ‘sign-in’ to download an App. Another option is to use the Family Sharing feature to create and manage Apple ID’s.
For more information about how to create or use an Apple ID without a payment method visit this link.
Google Takeout
Google Takeout will copy all files in “My Drive” that you have edit and above access to. You will need another Google account to move the files to, this could be a @gmail.com or your new School Google account.
Information and step by step guide
Google Takeout – use this link to open the Google Takeout Tool
We will keep student accounts active until late January when they will be archived for 6 months and then deleted.
Recommended Specifications
Our students are ‘power users’. They are making music, creating movies, use CAD software, taking and editing photos, using drawing software plus much more. As a result the best outcomes for students are when the following are considered:
-
Purchase a full size iPad (10.2 inch display)
-
If you are purchasing new, we recommend the new iPad 10.2inch model with 64GB HD. The expectation is that this device will last 4 years (Yr 5/6/7/8)
-
With the new iPad, the Apple Pencil can be incorporated and is a tremendous tool, especially for students who enjoy art. Apple also sells the Logitech Crayon which is another good option.
Full size protective case with a hard cover to protect screen (some prefer a keyboard and others don’t) Paying for a quality case and is advisable. Broken screens have occurred when students do not have a solid protective case.
No Cellular capable devices please.
All BYOD Devices are enrolled in our Mobile Device Management Platform (Jamf School). This allows us to ‘deploy’ Apps the school pays for, for students to use and allows us to provide a high level of internet filtering to protect students. When the student leaves our school the MDM is removed from their device (Apps that the school owns and their contents will be deleted as well).
iPad Managed by Jamf School - stop this when your child has left Seatoun School
Your child / you can delete the Jamf School Management at any time from now. Any devices that are still enrolled by late January will be de-enrolled.
Any Apps that the school owns and have been deployed to student iPads (Book Creator and DoInk Green Screen) will automatically be deleted, as well as any content created in these apps.
You find this management under
Settings/General/Device Management
Then select Jam School MDM Profile and then Remove Management
Once this has been removed some Apps will automatically be deleted and students will not be able to access our BYOD Wifi Network.
Objectives for 2023
- Continue with iPad BYOD programme – Yrs 5-8
Support Mobile Device Management System (MDM) to further manage both institution and student BYOD devices, including managing what apps will work on student devices when within our school network.
- Include in both Steeple Rock and Year 5&6 plus 7&8 newsletters how teachers and students are using the iPads.
- Develop strategies to assist greater numbers of parents to view student learning at home.
- Investigate and incorporate more creative ways of using iPads.
- Provide additional professional development for staff to use the creative features of iPads.
- Being more targeted with app choices.
- Promote further that we use iPads in many ways, not just for Google Apps.
- Run parent/student sessions on internet safety, digital citizenship and how to manage devices in your home.
Mobile Device Management - How it benefits our BYOD environment
We use a mobile device management system (MDM) now called Jam School for both BYOD and institution-owned devices. This has some significant advantages for BYOD devices, including:
- Blacklisting apps we do not want the students to have access to while within school.
- Ability to invite students to allow the school to install apps on their device. We use this feature to provide Apps that have a cost to parents/students. This is explained below.
- Install additional filtering of the internet and in particular Google Images.
Providing Apps to your child’s iPad
We would like to provide Apps for your child to use as part of their learning. To do this, we will send an invite for your child to accept on their iPad (this comes from Jamf School). This will then allow the App to download automatically onto the student device.
The school will purchase Apps that have a cost and provide these for student use. When a student leaves our school (or the app is no longer required for their learning), they will be sent an email asking them to remove the content from the app/s from their device, or purchase their own copy of the app. After that time, the app will automatically be deleted. These Apps include, Book Creator, Explain Everything, Green Screen by Do Ink.
Apps on Devices
We use a small number of Apps on these devices. These may / most likely will include:

Apple Classroom
With our institution owned devices this is already set up. With BYOD devices, we may at times invite students to allow the teacher to manage their iPad while the student is in the classroom. This is controlled by bluetooth technology. Once the students device loses the bluetooth connection the management of the device ends. This provides a number of features for teachers including.
- Locking the student device – when it is being a distraction for a student
- Selecting a specific website or app for the class or a group to use
- Monitoring what app/website a student is on with their device – while in the classroom
These features will assist when a student may/is being distracted by other apps/websites when they should be on a specific learning task.
We believe this tool will help scaffold students to be self-regulating learners. Our ultimate goal is to not need this type of tool, but we also know it will be very beneficial for some students and the teachers.
Keeping your iPad Safe
Last year we had a few instances where a child has thought they had lost their iPad. On each occasion, we were able to track down the location of the iPad through the find my iPad feature. We suggest you take a couple of minutes to check that this is operating on all of your Apple devices. You can find out more at set up Find My Iphone, iPad, Apple Watch and Mac.
BackUp
At the same time as helping our students find their iPad we have asked when was the last time they backed up their iPad? In both cases, the answer was a while ago…. Use this link to see how to complete this important procedure.
A Natural Progression
In Term 2 2015, we piloted with our Year 7 & 8 students Google Apps for Education. This is a suite of free productivity tools for classroom collaboration. The students overwhelmingly indicated that they found this highly beneficial for their learning and in particular for their Science Fair entries. They valued the ability to collaborate with peers and the opportunity to gain high quality and timely feedback from their teacher.
In Term 3 2015, a number of Year 7&8 students requested to bring their own device to School to assist them with their learning. We were able to develop systems and practices for this to occur.
In the past couple of years, the School has invested in our ICT infrastructure. We have had a cabled network upgrade (SNUP upgrade) which included wireless coverage through the school. We also have Ultra Fast Broadband in the School through our Network for Learning (N4L) connection.
In 2017 we will introduce a Mobile Device Management (MDM) system to ensure we have the ability to get the most from the student BYOD device.
We have also surveyed Year 7&8 parents and students to find out what is working well and where we can imporve. The survey is available as a PDF at the bottom of this page and we have included our 2018 goals for the BYOD programme on this page.
The Value of BYOD to Your Child’s Education
There has been a great deal of talk in and around education recently about the impact of portable devices in the classroom. For us, we are looking to introduce a tool that will add significant educational opportunities for both the student and teacher. We are not only looking for a tool that can publish written material, but a cost effective, creative tool that has a proven record in education. It is important to understand that it is the purpose of learning that informs the action of learning. In other words, “what needs to be achieved?” and then “what is the best tool for the job?” Where technology presents as the best tool, it should be used.
We will use a blended e-learning approach. We will use a blend of traditional approaches to teaching and learning, as well as using Information Communication Technology (ICT) to support or facilitate learning. Our goal is to develop the student’s ability to select the right tool for the right task; which could be pen and paper or a computer.
Students will bring their device to school each day and it will be used in a variety of ways to enhance their education. We expect that the device will be used for approximately one third of the teaching day. We need the device to have a long battery life, not too heavy for their bag and be as robust as possible. The device must also be wireless capable, have a camera and have a good warranty.
Parents and students may have many questions about the BYOD program and how it will be implemented at Seatoun School. It is important for parents and the school community to keep in mind the context in which we are working. The Ministry of Education is strongly encouraging New Zealand primary schools a move to take advantage of the learning opportunities that Information Communication Technology (ICT) offers. The Ministry has provided some support with infrastructure but to a large extent is up to each school to investigate the opportunities e-Learning offers the school, navigate the way into adopting ICT and to fund it.
Recommending One Device - Apple iPad
Seatoun has intentionally been a fast follower when it comes to technology. We are happy to learn from the earlier adopters. From this learning, it became apparent that strongly recommending one device and having that device in the hands of most/all students, plus the teachers, considerably assisted in the quality of the programme delivered. This was particularly the case with students in Year 7-8. We have chosen, as our prefered device, the Apple iPad.
We have chosen the Apple iPad for a number of significant reasons, including the iPad’s versatility, portability, camera, app selection, battery life and user-friendliness. The teachers in Year 7&8 will demonstrate and plan where appropriate, their lessons for the iPad. There are a number of iPad models available and all are suitable for the classroom (iPad and iPad Mini).
We would prefer each student to have an iPad but understand that for a number of valid reasons this will not be possible. In these situations students could bring a tablet/computer running Windows or another OS. We will not be planning our lessons based on other platforms. We do have some technology available for students to continue to use at school, and at times all students may be using our suite of technology.
How can I protect myself online
There are a number of excellent resources for parents and students. These include;
www.connectsmart.govt.nz
www.netsafe.org.nz
Key points for students – content taken from www.connectsmart.govt.nz
- Use strong passwords – including on your mobile phone
- Be aware of common scams and phishing – be suspicious of unexpected emails; don’t click on attachments or links that you don’t recognise.
- Be careful about how much personal information you post online, including on social media – it will be there forever and may fall into the wrong hands.
- If it sounds too good to be true, it probably is. “Pop-up” freebies or other amazing offers may not be what they seem; don’t fall for them!
- Know that computers can get infected from certain emails, attachments, USBs, CD ROMs or DVDs
- If you are unsure, check with your teacher or parents.
Key points for adults – view content on www.connectsmart.govt.nz